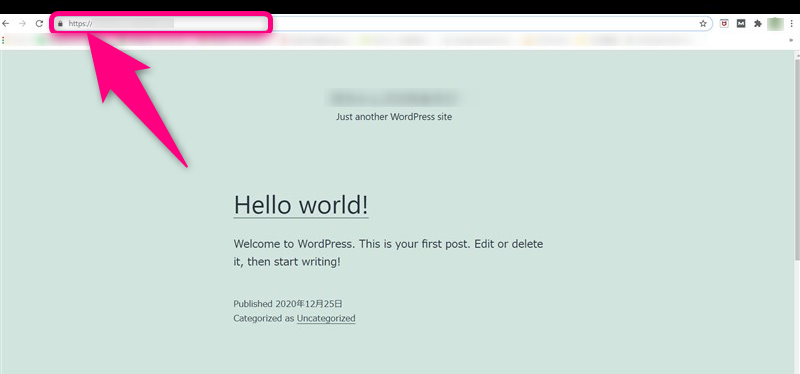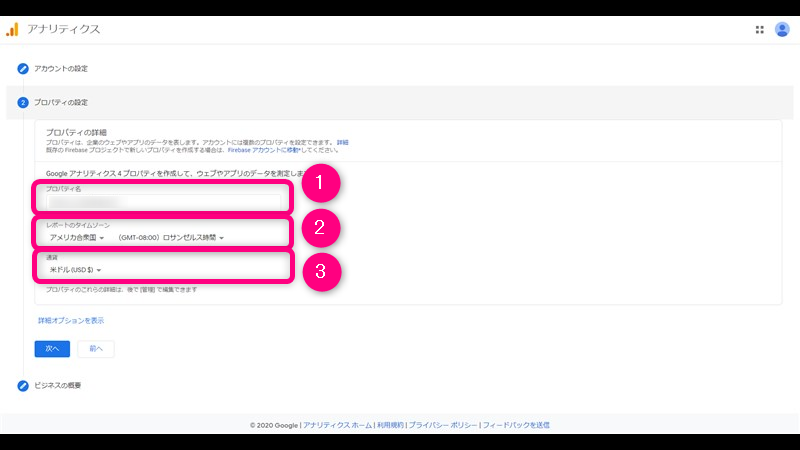・WordPressブログの始め方をわかりやすく教えてほしい。
この記事では、こんな要望にお答えします!
実は我が家では、つい先日、奥さんから「ブログを始めたい」との要望があり、一緒に1からWordPressブログを立ち上げました。
正直な感想…
サーバー契約、ドメイン取得、WordPressインストールまで、10~20分ほどで終わります。(初期設定を含めても1時間以内)
※私が1年ほど前にWordPressでブログを開設したときは、冗談抜きに2・3日かかりました…。
そこで、せっかくの機会なので、この記事では、「2020年12月25日」に我が家で奥さんと一緒に1からWordPressを立ち上げた際の「最新の画面イメージ」を使って解説をしたいと思います。
※他のサイトでは、画面や手順が最新でないケースもあります。
わかりやすさを重視して、誰でも簡単にWordPressブログを始められるよう丁寧に解説させていただきます!
国内最速のレンタルサーバーである「ConoHa WING(コノハウイング)」の「WordPressかんたんセットアップ」を活用したWordPressブログの始め方(具体的な手順の画像あり)
① 国内最速のレンタルサーバー
② 大手GMOが運営している安心感
③ セキュリティ対策が手厚い
④ 「無料」でドメインが利用できる(サーバー契約期間中)※通常年間1,000円ほど
⑤ 初期費用がかからない ※以前人気だったエックスサーバーは初期費用3,000円ほど
⑥ 4月5日までベーシックプラン月額760円~のキャンペーン開催中
10~20分で簡単にWordPressブログを開設できます!
それでは、一緒に見ていきましょう!
「ブログを始めるメリット」や「ジャンル選定」、「なぜWordPressなのか」等については、まず以下の記事を見てみてください。
>>【ブログの始め方】11ステップで解説【初心者向け】
- WordPressブログの始め方の概要 —簡単3ステップ—
- WordPressブログの始め方の全手順 —画像付きで丁寧に解説—
- ①-1「ConoHa WING(コノハウイング)の公式ページ」にアクセスして「今すぐお申し込み」を選択
- ①-2 「メールアドレス・パスワード」を入力
- ①-3 「サーバープラン」等の各項目を選択・入力
- ②-1 「WordPress かんたんセットアップ」の各項目を選択・入力
- ②-2「お客様情報」の各項目を選択・入力
- ②-3 SMS/電話認証(本人確認)
- ②-4「お支払い方法」の選択・入力と「お申し込み内容」の確認
- ②-5 WordPressのインストール完了
- ②-6 WordPressにログイン
- ②-7 WordPressの「SSL設定」を確認
- ③-1 パーマリンクの設定
- ③-2 プラグインをインストール
- ③-3 ASPの登録
- ③-4 Googleアナリティクスの設定
- ③-5 Googleサーチコンソールの設定
- WordPressブログの始め方【全手順を画像付きで丁寧に解説!!】:まとめ
WordPressブログの始め方の概要 —簡単3ステップ—
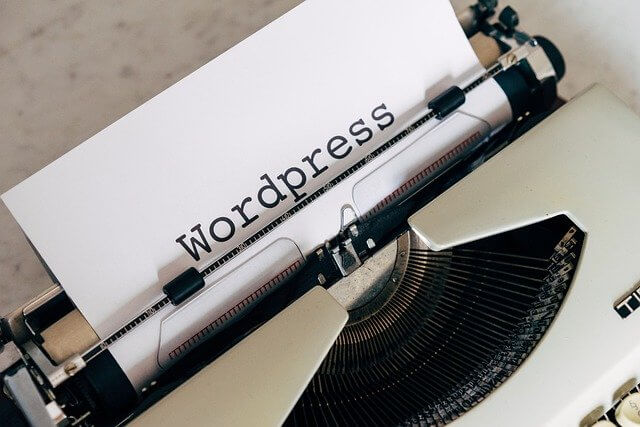
WordPressブログの始め方の概要からご紹介します。
① レンタルサーバーの申し込み
② WordPressかんたんセットアップ ⇒WordPress開設完了!!(ここまで10~20分)
③ WordPressの初期設定 ⇒(①~③全体で1時間以内)
「1年前」は以下の5ステップでした。(私は2~3日かかりました…。)
現在は、以下の②~④のステップをまとめて完了させることができます。
① レンタルサーバーの契約
② ドメインの取得
③ ドメインとサーバーの接続
④ WordPressのインストール
⑤ WordPressの初期設定
サーバー:インターネット上の「土地」のようなイメージ
ドメイン:インターネット上の「住所」のようなイメージ
WordPress:インターネット上の「家」のようなイメージ
WordPressブログの始め方の全手順 —画像付きで丁寧に解説—

WordPressブログの始め方の全手順を「画像付き」で丁寧に解説します。
(2020年12月25日の最新の画面イメージ)
① レンタルサーバーの申し込み
①-1「ConoHa WING(コノハウイング)の公式ページ 」にアクセスして「今すぐお申し込み」を選択
※上記リンクをクリックすると別ページで表示されます。
①-2「初めてご利用の方」の「メールアドレス・パスワード」を入力
①-3「サーバープラン」等の各項目を選択・入力
② WordPressかんたんセットアップ
②-1「WordPress かんたんセットアップ」の各項目を選択・入力
②-2「お客様情報」の各項目を選択・入力
②-3「SMS/電話認証」をする(本人確認)
②-4「お支払い方法」の選択・入力と「お申し込み内容」の確認
②-5 WordPressのインストール完了
②-6 WordPressに「ログイン」
②-7 WordPressの「SSL設定」を確認
③ WordPressの初期設定
③-1 パーマリンクの設定
③-2 プラグインをインストール
③-3 ASPの登録
③-4 Googleアナリティクスの設定
③-5 Googleサーチコンソールの設定
全手順を一覧にすると多く感じるかもしれませんが、1~2分で完了する項目も多くあります。
「どこに何を入力するか」「どこを押すか」なども丁寧に解説しているので、ぜひ最後までお付き合いいただけると幸いです。
①-1「ConoHa WING(コノハウイング)の公式ページ」にアクセスして「今すぐお申し込み」を選択
「ConoHa WING(コノハウイング)の公式ページ 」にアクセスして「今すぐお申し込み」を選択します。
①-2 「メールアドレス・パスワード」を入力
「初めてご利用の方」の「メールアドレス・パスワード」を入力して「次へ」を選択します。
※パスワードは「英大文字」「英小文字」「数字」を「最低1文字以上ずつ」使用し「合計9文字以上」で設定が必要です。
①-3 「サーバープラン」等の各項目を選択・入力
この画面は重要なので、各選択・入力項目の詳細を解説します。
❶ 料金タイプ
無料で独自ドメインが取得できる「WINGパック」を選択します。
❷ 契約期間
まずは「3ヶ月」を選択して、継続できそうか様子を見るのがいいかなと思います。
※「ConoHa WING」は期間中にプラン変更(差額支払い)できるので、継続できそうであれば、後ほどコスパの良い「12ヶ月(月額900円)」に変更しましょう!
❸ プラン
「ベーシック」を選択します。十分すぎる性能です。
※月間数十万PV(アクセス)に対応できます。
❹ 初期ドメイン
好きな文字列を入力します。(ブログURLとは別で使用しません)
※悩むときにはブログURLと同じ文字列を入力すればOKです。
❺ サーバー名
初期値のまま変更しなくて大丈夫です。(❹と同じで使用しません)
※初期値が気になる場合には、好きな文字列に変更してください。
上記のとおり、❶~❺の入力をしたら、画面を下にスクロールします。
②-1 「WordPress かんたんセットアップ」の各項目を選択・入力
この画面も重要なので、各選択・入力項目の詳細を解説します。
❶ WordPressかんたんセットアップ
・「利用する」を選択します。
❷ 作成サイト名
・「ブログ名(ブログタイトル)」を入力します。
※設定後に変更できます。
❸ 作成サイト用新規ドメイン
ⅰ左の入力欄に「ドメイン名(ブログURL)」を入力します。
※ドメイン名(ブログURL)は、できるだけブログ名と合わせるようにしましょう。(ブログ評価に影響)
※変更できないため、注意しましょう。
ⅱ右のプルダウンで「トップレベルドメイン(「.com」「.net」など)」を選択します。
※トップレベルドメインは、一般的な「.com」がおすすめです。
ⅲ「ドメイン名」「トップレベルドメイン」を決めて「検索」をクリックします。
まだ使用されていないドメインの場合、「このドメインは取得できます」と表示されます。
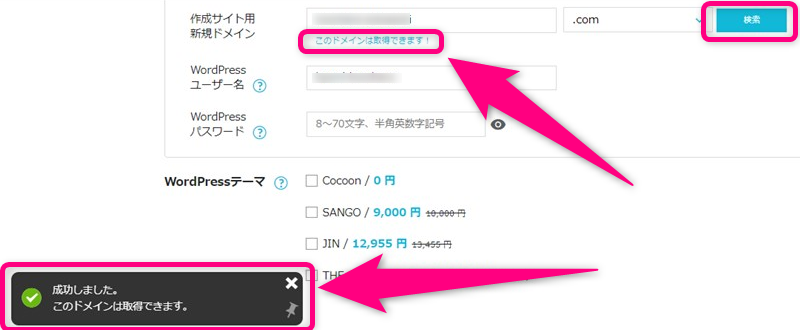
すでに使用されているドメインの場合「このドメインは使用できません」と表示されます。
この場合は変更が必要です。(「-」「.」の追加等で調整しましょう)
❹ WordPressユーザー名
・WordPressログイン時のユーザー名です。好きな名称を設定します。
※頻繁に使用するため、忘れないようメモしておきましょう。(変更可)
❺ WordPressパスワード
・WordPressログイン時のパスワードです。英数字、記号を含む8文字以上で設定する必要があります。(セキュリティ対策)
※こちらも頻繁に使用するため、忘れないようメモしておきましょう。(変更可)
➏ WordPressテーマ
・まずは無料テーマの「Cocoon」を選択します。(今後検討でも良いため)
※有料テーマなら、操作がカンタンでデザイン性が高い「JIN」がおすすめです。(当ブログで使用)
上記の❶~➏を選択・入力したら、「次へ」を選択します。
②-2「お客様情報」の各項目を選択・入力
「お客様情報」の以下の各項目を選択・入力して「次へ」を選択します。
・種別(個人を選択)
・氏名
(上に漢字、下にローマ字を入力します。漢字を入力すると自動でローマ字が表示されます)
・性別(任意)
・生年月日
・国
・郵便番号・住所
(上に漢字、下にローマ字を入力します。漢字を入力すると自動でローマ字が表示されます)
※国以外の情報は後で変更できます。
②-3 SMS/電話認証(本人確認)
「国コード」と「電話番号」は、1つ前の「お客様情報」画面で入力した内容が表示されています。
表示内容のまま「SMS認証」を選択します。
※SMSが受け取れない方は、「電話認証」でも問題ありません。
数秒後にスマホに4桁の「ConoHa認証コード」が送られてきます。
スマホに送られてきた「ConoHa認証コード(今回は2205)」を申込画面に表示された「認証コード」欄に入力して「送信」を選択します。
②-4「お支払い方法」の選択・入力と「お申し込み内容」の確認
お支払い方法は「クレジットカード」と「ConoHaカードチャージ(その他タブ)」が選択できます。※ConoHaカードチャージについて気になる方はリンク先でご確認ください。
ConoHa WINGの申込画面に以下の記載があり、「クレジットカード」でのお支払いをおすすめしています。
すぐにサービスを利用開始でき、自動引き落としのためサービス停止の心配もないクレジットカード払いがおすすめです。 【引用元】ConoHa WING申し込み画面
クレジットカードでの支払いは、「カード名義」「カード番号」「有効期限」「セキュリティコード」を入力します。
入力後、画面下部の「お申し込み内容」を確認して「お申し込み」ボタンを選択します。
②-5 WordPressのインストール完了

上の画面が表示され、数分後(2~3分後)にWordPressのインストールが完了します。
画面に表示されている各項目の情報をメモしておきましょう。
「サイトURL」と「管理画面URL」は、WordPressにアクセスする際に使用します。
2~3分後に以下のメッセージが表示(画面左下)されたら、WordPressのインストールが完了です。
②-6 WordPressにログイン
「WordPressをインストールしました!」の画面に表示されている「管理画面URL」を、画面上部のURLバーに入力してWordPressログイン画面を表示します。
管理画面URL:https://(自身で決めたドメイン名)/wp-admin/

WordPressログイン画面に「ユーザー名」と「パスワード」を入力して「ログイン」を選択します。
「ユーザー名」と「パスワード」は以下の画面で入力した情報です。

②-7 WordPressの「SSL設定」を確認
ログインしたら、左上の「家アイコン+ブログ名」を選択します。
「Hello world!」のページが表示されて、上部のURLバーを選択して表示されるURLが「https://~」で始まっているかを確認します。
「ConoHa WING」の「WordPressかんたんセットアップ」では、「SSL設定(http⇒httpsにするセキュリティを高める対応)」は自動で行われます。
※「SSL設定」はWordPressのインストール完了後、「15~30分ほど」で実施されます。

再度、左上の「家アイコン+ブログ名」を選択することで、WordPressの管理画面に戻れます。
③-1 パーマリンクの設定
WordPress管理画面のメニューバーの「設定」⇒「パーマリンク設定」を選択します。
パーマリンクは、ブログ記事のURLです。
当記事のパーマリンクは「https://hiroaki-blog.net/how-to-start-wordpress-blog」にしています。
下線部分はWordPressの設定変更をしないと連番が自動的に振られますが、設定変更をして、自由に決められるようにします。
パーマリンクはSEO(Google等の検索エンジンの評価)に影響します。
(記事名を表す英語で設定する)
具体的には、「パーマリンク設定」画面の「カスタム構造」の「%postname%」ボタンを選択して「変更を保存」をクリックして完了です。
③-2 プラグインをインストール
WordPress管理画面のメニューバーの「プラグイン」⇒「新規追加」を選択します。
プラグインをインストールすることで、WordPressの様々な機能が簡単に使えるようになります。
WordPress導入時に必ず導入しておきたいのは、以下のプラグインです。
・Google XML Sitemaps ⇒サイトマップ作成(検索エンジン用)
・SiteGuard WP Plugin ⇒セキュリティ強化(インストール済のため有効化するだけ)
プラグインの「新規追加」画面右上にプラグイン名(Google XML Sitemaps)を入力します。
入力すると、検索キーワードの対象プラグインの一覧が表示されるので、対象を見つけて「今すぐインストール」をクリックします。
※名前が似ているプラグインもあるため、注意してください。
インストールが完了したら「有効化」をクリックして完了です。
有効化が完了すると、インストール済みのプラグイン一覧が表示されます。
「Google XML Sitemaps」が追加・有効化されていることを確認します。
※無効化の文字が表示されていれば、有効化されています。
次に、必須プラグインの2つ目「SiteGuard WP Plugin」を有効化します。
※「ConoHa WING」を使用している場合、初期でインストールされています。
続いて、以下は導入しておくと便利なプラグインです。
・Akismet Anti-Spam ⇒スパム防止
・Table of Contents Plus ⇒目次の自動作成
・PS Auto Sitemap ⇒サイトマップ作成(読者用)
・BackWPup ⇒バックアップ
・Contact Form 7 ⇒お問い合わせフォーム作成
・EWWW Image Optimizer ⇒画像圧縮
・AddQuicktag ⇒ショートカット作成
※上記のプラグインは必須ではないので、記事をある程度書いてからの導入でも大丈夫です。
③-3 ASPの登録

ブログは、商品やサービスを売りたい企業の広告を、個人がブログに掲載して紹介料を得る仕組みです。
その広告の仲介を行うのが「ASP」です。
※「アプリケーション サービス プロバイダー(Application Service Provider)」の略称
ブロガーは「ASP」に登録をして、企業の広告を掲載できるようになります。
※広告によって別途審査が必要です。(不要な広告もあります)
今回は、登録必須のAPSを厳選して3つご紹介します。
① A8.net
⇒審査なし!誰でも登録できる!掲載広告数No.1!
② もしもアフィリエイト
⇒審査なし!誰でも登録できる!Amazon・楽天商品が取り扱える!
③ バリューコマース
⇒国内初のアフィリエイトサービス提供会社!リンクスイッチ(アフィリエイトリンクへの切替)が優秀!
①②はWordPressブログのインストールが完了したら、③は5~10記事ほど書いてから申請しましょう。
③-4 Googleアナリティクスの設定

「Googleアナリティクス」は、自身のブログのアクセス数等を分析できる無料のツールです。
ブログ運営している人は全員使っているツールです。(感覚値です)
・アクセス数
・ページ滞在時間
・流入元(Google検索、Twitter等) など
設定の手順は以下のとおりです。
①「Googleアナリティクス」のユーザー登録
② WordPressに「測定ID(トラッキングコード)」を設置
①「Googleアナリティクス」のユーザー登録

「Googleアナリティクス 」の公式ページにアクセスします。
アクセスするとGoogleアカウントのログインが画面が表示されるので、ログインします。
※すでにGoogleアカウントにログインしている場合には、表示されません。

ログイン後にGoogleアナリティクスの公式ページが表示されるので、「無料で設定」ボタンを押します。
次に「アカウントの設定」画面が表示されるので、「アカウント名」を入力して、画面下部のチェックはすべて入れたまま「次へ」ボタンを押します。
アカウント名は自身の名前など、汎用的な名称がおすすめです。
※このあと設定するプロパティ名がブログ名です。
「プロパティの設定」画面が表示されます。
「プロパティ名」等の各項目を以下のとおり入力します。
① プロパティ名:「ブログ名」を入力します。
② レポートのタイムゾーン:「日本」を選択します。(初期値はアメリカ)
③ 通貨:「日本円」を選択します。(初期値は米ドル)
※日本に住んでいる場合を想定しています。(後ほど変更できます)
※詳細オプションは設定する必要はありません。

次に「①詳細オプションを表示」を選択して「②ユニバーサル アナリティクス プロパティの作成をON」にします。
「③ウェブサイトのURL」に「ブログURL」を入力して、「④はGoogle アナリティクス 4 とユニバーサル アナリティクスのプロパティを両方作成する」を選択して「次へ」を押します。
「ビジネス情報」の各項目を以下のとおり入力して、「作成」を押します。
① 業種:「その他」を選択します。
② ビジネスの規模:「小規模-従業員数1~10名」を選択します。
③ ビジネスにおける利用目的:「サイトまたはアプリでの顧客エンゲージメントを測定する」を選択します。
※選択例のため、別項目を選択しても問題ありません。
次の「Googleアナリティクスの利用規約」は、「日本」を選択して、各項目にチェックを入れて「同意する」を押します。
次に「自分のメール配信」設定が表示されます。
チェックせずに「保存」を押します。(自身で必要と感じた項目はチェックしてください)
これで、Googleアナリティクスのユーザー登録は完了です。
② WordPressに「トラッキングコード」を設置
Googleアナリティクスのプロパティが2つ作成(GA4と旧)されているので、旧プロパティ(GA4ではない方)を選択します。
次に「①の設定」「②トラッキングコード」を選択します。
「グローバルサイトタグ」の「トラッキングコード」をコピーして、WordPressに設置します。
WordPressのテーマごとに設置方法は異なるため、各公式サイトのマニュアルを参照ください。
※当記事で推奨した無料テーマ「Cocoon」と当ブログのテーマ「JIN」のマニュアルを参考として掲載します。
WordPressに設置する際に「【閲覧できません (Forbidden access)】が表示されてWordPressが保存できないときの対処法」は以下の記事を参照ください。
【閲覧できません (Forbidden access)】が表示されてWordPressが保存できないときの対処法
③-5 Googleサーチコンソールの設定

「Googleサーチコンソール」は、以下の役割を果たすツールです。
・ブログの情報をGoogleの検索エンジン(ロボット)に伝える
・Google検索でどのようなキーワードで読者がブログに訪れたかを確認できる
① 「Googleサーチコンソール」にログイン
② URLプレフィックスに「ブログURL」を入力
Googleアナリティクスの設定が完了している場合、Googleサーチコンソールの設定は1~2分で完了します。
「プロパティ」に移動を選択して完了です。
WordPressブログの始め方【全手順を画像付きで丁寧に解説!!】:まとめ

① レンタルサーバーの申し込み
①-1「ConoHa WING(コノハウイング)の公式ページ 」にアクセスして「お申し込み」を選択
※上記リンクをクリックすると別ページで表示されます。
①-2「初めてご利用の方」の「メールアドレス・パスワード」を入力
①-3「サーバープラン」等の各項目を選択・入力
② WordPressかんたんセットアップ
②-1「WordPress かんたんセットアップ」の各項目を選択・入力
②-2「お客様情報」の各項目を選択・入力
②-3「SMS/電話認証」をする(本人確認)
②-4「お支払い方法」の選択・入力と「お申し込み内容」の確認
②-5 WordPressのインストール完了
②-6 WordPressに「ログイン」
②-7 WordPressの「SSL設定」を確認
③ WordPressの初期設定
③-1 パーマリンクの設定
③-2 プラグインをインストール
③-3 ASPの登録
③-4 Googleアナリティクスの設定
③-5 Googleサーチコンソールの設定
この記事が何か1つでも参考になっていたら幸いです。
貴重なお時間をかけて読んでいただき、ありがとうございました。